안녕하세요, 여러분! 오늘은 컴퓨터에 듀얼모니터를 연결하는 방법에 대해 알아보겠습니다. 요즘 업무 효율성을 높이기 위해 듀얼모니터 사용이 늘어나고 있는데요. 저도 얼마 전 듀얼모니터 설정에 관심이 생겨 이렇게 블로그 글로 정리해보게 되었습니다. 함께 알아볼까요?












 0123456789101112
0123456789101112
듀얼모니터란?
듀얼모니터는 컴퓨터 한 대에 모니터 두 대를 연결해 사용하는 것을 말합니다. 이를 통해 작업 영역을 넓히고 생산성을 높일 수 있죠. 예를 들어 한 모니터에는 문서 작업을, 다른 모니터에는 웹 브라우저를 띄워놓고 작업할 수 있습니다.
듀얼모니터 연결 방법
듀얼모니터를 연결하는 방법은 생각보다 간단합니다. 다음 단계를 따라해 보세요.
- 컴퓨터 후면 확인. 먼저 컴퓨터 본체 뒷면의 비디오 포트를 확인합니다. 일반적으로 VGA, DVI, HDMI, DisplayPort 등이 있습니다.
- 케이블 연결. 적절한 케이블을 사용해 모니터를 컴퓨터에 연결합니다. 예를 들어, 한 모니터는 HDMI로, 다른 모니터는 DVI로 연결할 수 있습니다.
- 전원 켜기. 모니터의 전원을 켭니다.
- Windows 설정. Windows 키 + P를 눌러 디스플레이 모드를 선택합니다. '확장' 모드를 선택하면 두 모니터를 독립적으로 사용할 수 있습니다.
듀얼모니터 설정 팁
듀얼모니터를 더욱 효과적으로 사용하기 위한 몇 가지 팁을 소개합니다.
- 메인 모니터 설정. 주로 사용할 모니터를 메인으로 설정하세요. 이는 Windows 디스플레이 설정에서 변경할 수 있습니다.
- 화면 배열. 실제 모니터 배치와 Windows의 가상 배치를 일치시켜 마우스 이동을 자연스럽게 만드세요.
- 작업 표시줄 설정. 필요에 따라 보조 모니터의 작업 표시줄을 숨겨 화면을 더 넓게 사용할 수 있습니다.
주의사항
듀얼모니터 설정 시 주의해야 할 점들이 있습니다.
- 그래픽 카드 확인. 컴퓨터의 그래픽 카드가 듀얼모니터를 지원하는지 확인하세요.
- 케이블 호환성. 모니터와 컴퓨터의 포트에 맞는 케이블을 사용해야 합니다.
- 드라이버 업데이트. 그래픽 드라이버가 최신 버전인지 확인하고 필요시 업데이트하세요.
FAQ
- Q. 노트북에서도 듀얼모니터 사용이 가능한가요?
A. 네, 대부분의 노트북은 외부 모니터 연결을 지원합니다. - Q. 듀얼모니터 사용 시 성능 저하가 있나요?
A. 일반적으로 큰 영향은 없지만, 그래픽 작업 시 약간의 성능 저하가 있을 수 있습니다. - Q. 모니터 크기가 달라도 듀얼모니터로 사용 가능한가요?
A. 네, 크기가 다른 모니터도 듀얼모니터로 사용 가능합니다. - Q. 듀얼모니터 설정 후 화면이 깜빡거려요. 어떻게 해야 하나요?
A. 그래픽 드라이버를 업데이트하거나 모니터의 주사율을 조정해보세요. - Q. 듀얼모니터 사용 시 전기 소비가 많이 늘어나나요?
A. 모니터 한 대를 추가로 사용하므로 전기 소비는 늘어나지만, 크게 걱정할 정도는 아닙니다. - Q. 게임을 할 때도 듀얼모니터를 사용할 수 있나요?
A. 네, 한 화면에서 게임을 하고 다른 화면에서 채팅이나 가이드를 볼 수 있습니다. - Q. 듀얼모니터 사용 시 wallpaper는 어떻게 설정하나요?
A. Windows 설정에서 각 모니터마다 다른 배경화면을 설정할 수 있습니다. - Q. 모니터 3대 이상도 연결 가능한가요?
A. 그래픽 카드가 지원한다면 3대 이상의 모니터도 연결 가능합니다. - Q. 듀얼모니터 사용 시 마우스 커서가 자꾸 다른 화면으로 넘어가요. 어떻게 해결하나요?
A. Windows 디스플레이 설정에서 모니터 배치를 조정하면 해결할 수 있습니다. - Q. Mac에서도 듀얼모니터 설정이 가능한가요?
A. 네, Mac에서도 외부 모니터를 연결하여 듀얼모니터로 사용할 수 있습니다.
결론




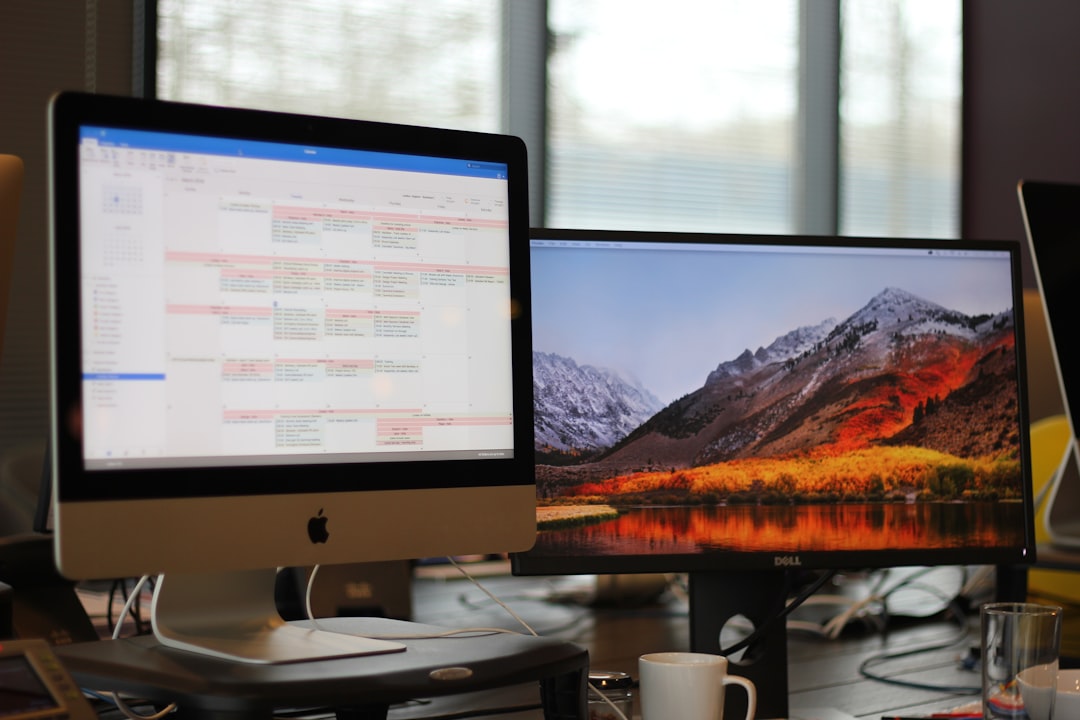







 0123456789101112
0123456789101112
듀얼모니터 설정은 생각보다 간단하고 업무 효율성을 크게 높일 수 있는 방법입니다. 이 글을 통해 여러분도 쉽게 듀얼모니터를 설정하고 사용할 수 있기를 바랍니다. 궁금한 점이 더 있다면 언제든 댓글로 남겨주세요. 함께 해결해 나가겠습니다. 감사합니다!

